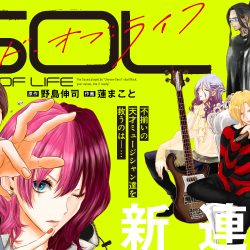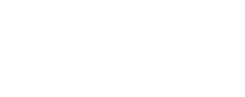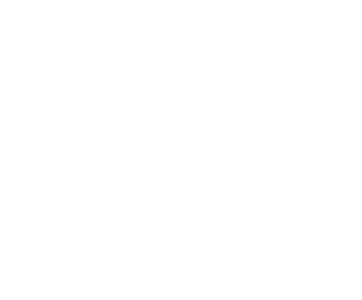日々、仕事関係のファイルで埋め尽くされていくデスクトップ。
業務が増えるごとにファイルも増えていき、いずれも削除できないデータとなると、管理に困ってしまいますよね。
そこで今回は、会社員の筆者も実践している“デスクトップの画面スッキリ整理術”をご紹介いたします。
デスクトップが散らかっていると、そのぶん作業効率も悪くなるといわれています。そうならないためにも、整理整頓を心掛けましょう。
デスクトップ整理術1:仕事の分野別・取引先別等フォルダを分ける基準を考える

まず、デスクトップが散らかってしまう原因のひとつとして“ファイルの格納先を決めていないこと”が挙げられます。
格納先が決まっていないと、せっかくファイルを作ってもデスクトップに置きっぱなしになり、どんどん散らかってしまうことに……。
そこで、仕事の分野や取引先別にフォルダを作っておきましょう。
階層は、ファイルの開きやすさを考慮して、“営業→C社→(提案商品名)”など、3階層程度にするのがおすすめです。
また、ファイル名の命名法を決めておくといいでしょう。
たとえば営業用のプレゼン資料であれば“(会社名)_プレゼン資料_(日付)”といったように、あらかじめ決めておくことでどんなデータか一目でわかるようになり、デスクトップも散らかりません。
デスクトップ整理術2:ファイルを保存するタイミングでフォルダを指定する

筆者がやりがちなのが、ファイルを保存する際についEnterキーをたくさん押してしまい、デスクトップやよくわからないフォルダに保存してしまうことです。
整理しやすいよう、仕事の内容別にフォルダを作成したら、保存する際も作成したフォルダを指定するようにしましょう。
正しいフォルダを指定することで、後からファイルを移動させる必要がなく、時間の節約にもなります。
デスクトップ整理術3:「〇月〇日に削除フォルダ」を作り削除候補のファイルを格納

一応はとっておいてあるけれど、また使うことはなさそうなファイルの整理に悩んではいませんか。
パソコンの容量は限られているので、なかなか作成したファイルすべてを保存しておくことは難しいでしょう。
そんなときに便利なのが“〇月〇日に削除フォルダ”です。
3カ月後でも半年後でもいいので、任意の削除予定日を指定して、使っていないファイルをどんどん格納しましょう。
任意の日が来たら、そのままフォルダごと削除すれば作業完了です。
デスクトップ整理術4:使わないアプリケーションソフトのショートカットを削除する

アプリケーションソフトをダウンロードする際、普段からよく使うものであれば、デスクトップにショートカットを作成しておいた方が便利です。
しかし、使用頻度が低い場合は、ショートカットを作成しなくても困らないかと思います。
もしくは、使わないアプリのショートカットをまとめて、デスクトップに“アプリへのショートカット一覧”というフォルダを作るのもいいでしょう。
不要なショートカットは作成しない、またはまとめることでデスクトップを整理できます。
デスクトップ整理術5:使用頻度の高いアプリケーションソフトはタスクバーに並べる

普段からいろいろなアプリを使っているという人は、アプリのアイコンだけでデスクトップがいっぱいになってしまうでしょう。
そんなときは、タスクバーに並べておくとデスクトップをすっきりと見せられるだけでなく、使いたいときにすぐにクリックできるので便利です。
筆者自身、これまでさまざまな整理法を試してきましたが、続くものもあれば続かないものもありました。
整理法に正解や不正解はなく、自分にあった整理法を選んで実践し続けることが大切です。
ぜひいろいろと試して、自分が一番しっくりくる整理法を見つけてみてくださいね。
文/大内千明 画像/PIXTA(ピクスタ)(miya227、プラナ、kikuo、Ushico、xiangtao)